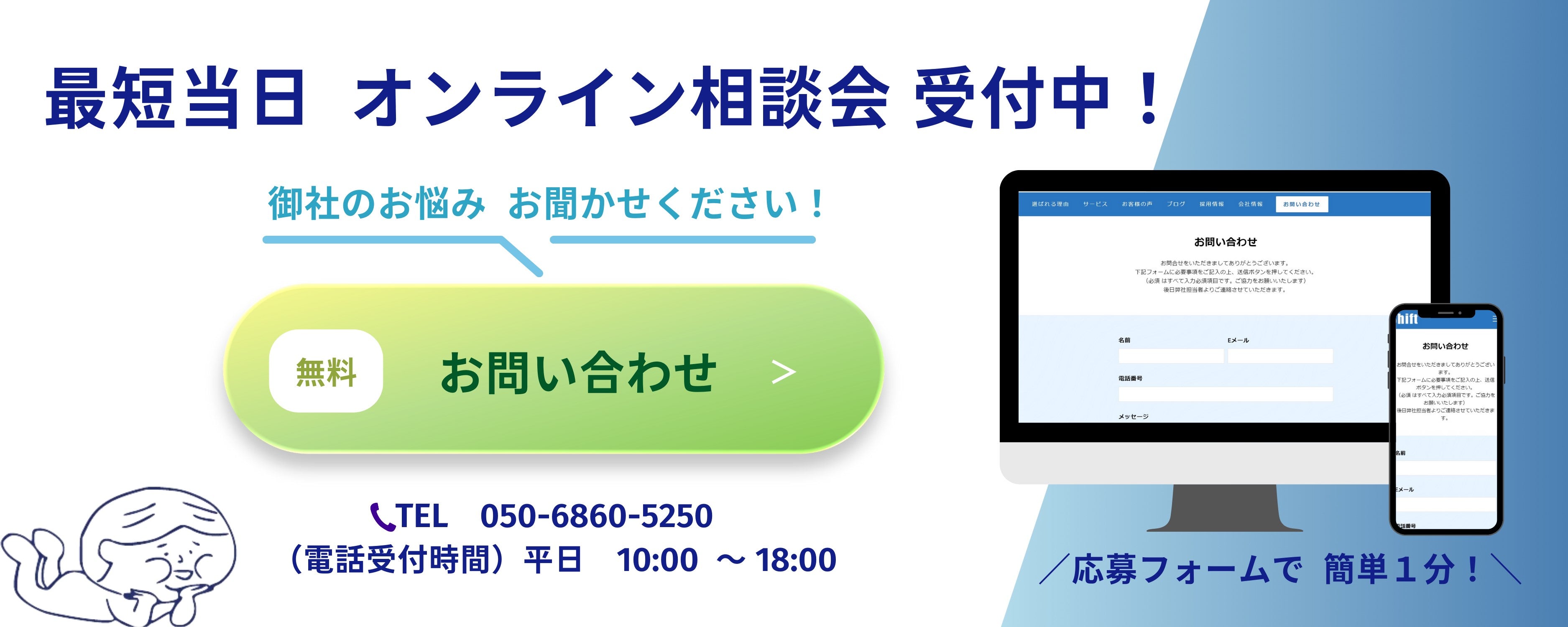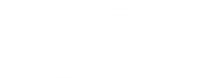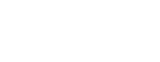【EC担当者必見】GA4でよく見ているレポートを紹介

こんにちは!
現在使用中のユニバーサル アナリティクス(UA)のデータですが、2023年7月から取得ができなくなってしまいます。そのため、それまでに GA4のプロパティに切り替える必要があります。
またGA4のレポートは、今までのUAのレポートとまったく別なものになっていますので、今のうちに少しずつ慣れておきましょう!
この記事では、EC担当者がよく使っているGA4レポートと作成方法を紹介していきます。
早速レポートを作成していきましょう!
日別/月別推移レポート
まずは、定番レポートである日別/月別推移のレポートです。
日々のトラフィック進捗、前年同月の売上との比較などを確認したいときに作成するレポートです。
では、早速作成方法を説明していきます。
日別/月別推移のレポートは、探索タブからレポートを作成することができます。
※日別/月別レポートはテンプレートがないため、変数ボックスから空白レポートを選択しましょう。

各設定項目は、次の通りです。
 ①データ検索名:レポートの名前
①データ検索名:レポートの名前
②レポート集計期間を指定する
③セグメント:購入者・非購入者、Google検索広告経由のセッションなど分析対象とするユーザー/セッション/イベントのサブセットを選択したり設定したりすることが可能
※すべてユーザーを確認したい場合は、選択なしで大丈夫④ディメンション:レポートの属性
※各トラフィックソースの日別推移レポートの場合は、次のディメンションを選択する:【日付】【セッションの参照元 / メディア】⑤指標:対象とした属性の定量的測定値
※EC案件ならトランザクションや購入による収益がよく使われる
次はタブの設定ボックスで、変数で追加したセグメント/ディメンション/指標を追加していきます。

鉛筆部分では、レポート名の変更と設定したレポートの複製/削除も可能です。
上の画像では、日別推移レポートを作成しています。
このレポートを複製して、「日付」ディメンションを「年」と「月」ディメンションに変更すれば月別レポートが作成できます。

目標達成プロセス
EC案件では、ユーザーが購入までに至るプロセスとして、商品詳細ページの閲覧やカート追加など様々なアクションを取っています。
そのため、GA4の達成プロセスレポートを確認することで、購入に到達するまでにどのステップでユーザーがよく離脱しているか把握でき、適切な改善施策を実施できます。
では、早速設定方法を説明していきます。
まずは、探索から目標達成プロセスデータ探索テンプレートを使用しましょう。

ステップのデフォルト設定は、【初回起動/初回訪問 → オーガニック訪問者 → セッションの開始 → スクリーンビュー/ページビュー → 購入】という流れなので、修正する必要があります。
今回は、【初回起動/初回訪問 → 商品リストビュー → 商品詳細ページビュー → カート追加 → 購入】の流れで設定していきます。
※実際は更に詳しく設定することを推奨します。

ステップ名及びステップの条件を設定します。


必要に応じて「内訳」の変更も可能です。

この記事を書いた人