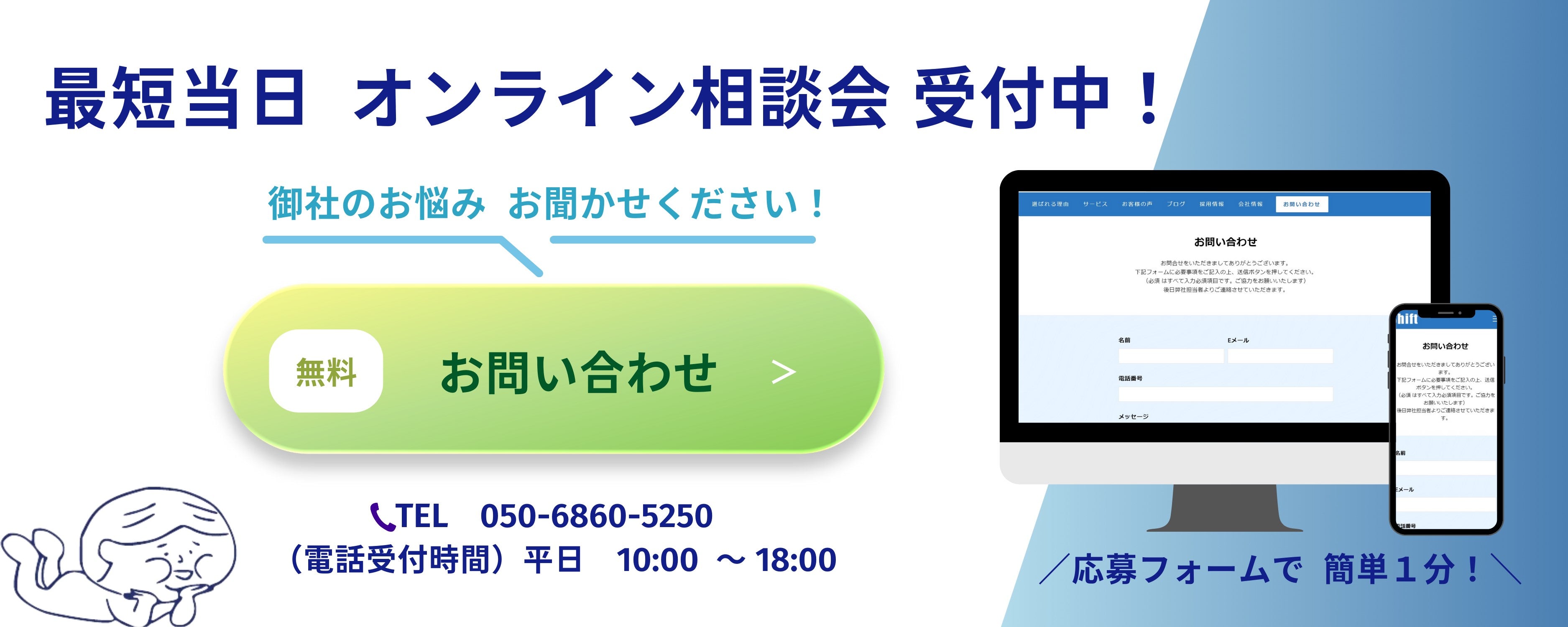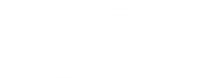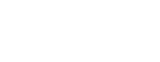Pinterest広告を効果的に分析する管理画面活用法!!

こんにちは!今日は「Pinterest(ピンタレスト)広告」の管理画面についてお話しします。
✅このような人におススメ!
管理画面を活用した分析がしたい方
そもそも管理画面にどのような機能があるのか知りたい方
本ブログの目次はこちらになります。
Pinterestとは?
Pinterest は、レシピやインテリア、ファッションなど生活をもっと楽しくしてくれるアイデアを発見・整理するツールです!
毎月 Pinterest でインスピレーションを探すユーザーは、なんと世界で 4 億人を突破!
利用率の 60% 以上を女性が占めているんですね(2020年7月31日)。
最近では、Z世代とミレニアル世代のユーザー数が伸びており、今注目のソーシャルメディアの一つです!Pinterest広告についてもっと知りたい方はこちらもご参考ください。
https://shift-web.myshopify.com/blogs/blog/8810
Pinterest広告の管理画面活用法
それでは早速、Pinterest広告の管理画面の見方を紹介します。
数値確認の手順ですが、「広告(左上)」→「レポート」→「キャンペーン」→「アドグループ」→「広告」の順番で見ていきましょう。
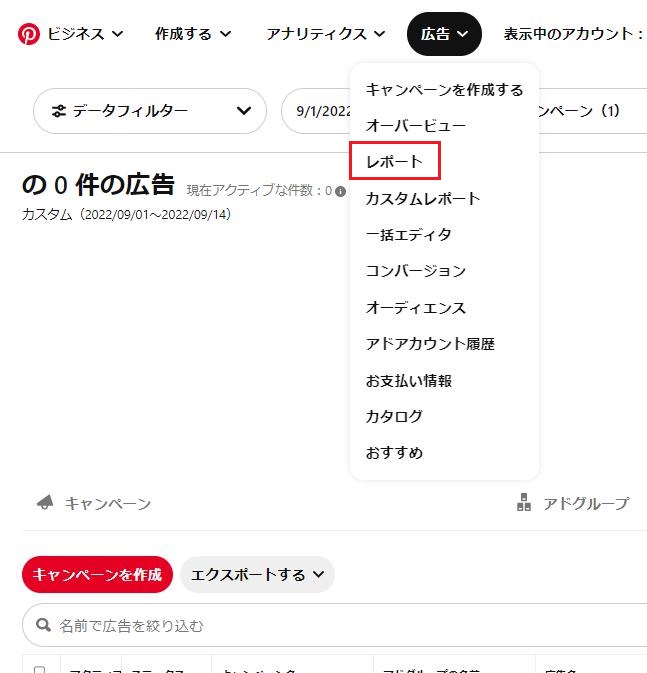
※「アドグループ」とは、Facebook広告でいうところの「広告セット」と同じ役割です。アドグループではターゲット、実行日時、入札、予算などを設定します。
それでは次にPinterest広告を効果的に分析するための3つの管理画面活用法をご紹介します。
表示列の変更
Pinterest広告の表示項目は、デフォルトで「支出」「検索結果」「成果当たりのコスト」「インプレッション数」「CPM」・・・
たくさんの表示項目があり、見たい指標を探すだけでも一苦労。

そんな時は、管理画面の右側にある「表のクイック編集(えんぴつマーク)」から、表示項目を変更しましょう!
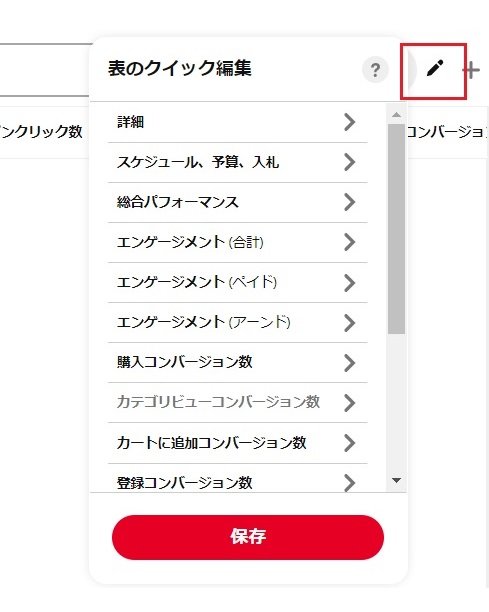
「表のクイック編集」については「?マーク」の解説をチェック!
必要のない列を非表示にして更新し、適用された変更内容を確認します。
後でカスタマイズした表にアクセスするために保存します。
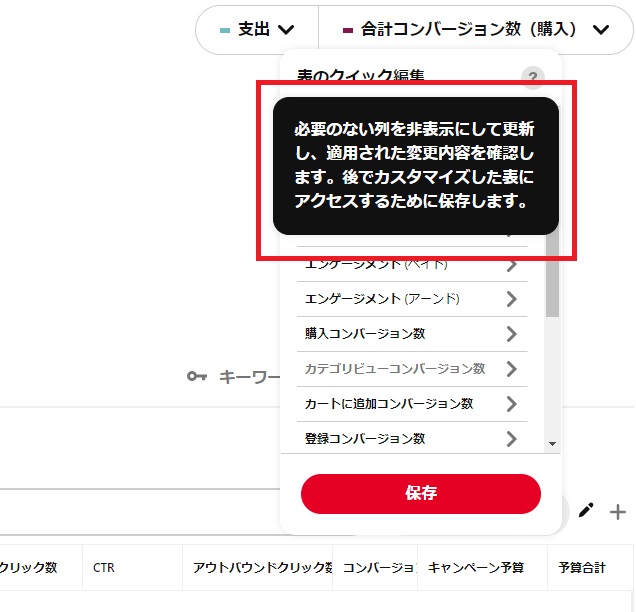
ひとまず、自分が見たい列を表示し、必要ない列を非表示にするということですね!
そのあと適当な名前で保存しておきましょう。
保存ができたら、次に「えんぴつマーク」の隣にある「表:パフォーマンス(デフォルト)」をクリックすることで、カスタム表を詳しく設定できるようになります。
先ほど保存したカスタム表の名前の横にある「えんぴつマーク」をクリックすると、「表の設定」に遷移します。
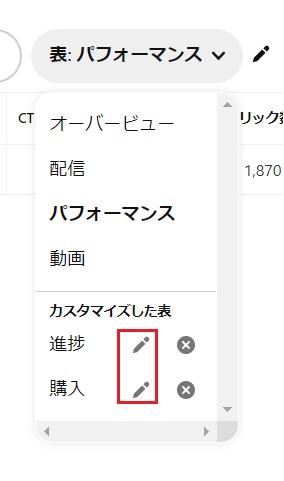
「えんぴつマーク」クリック後のページはこちら!⇩
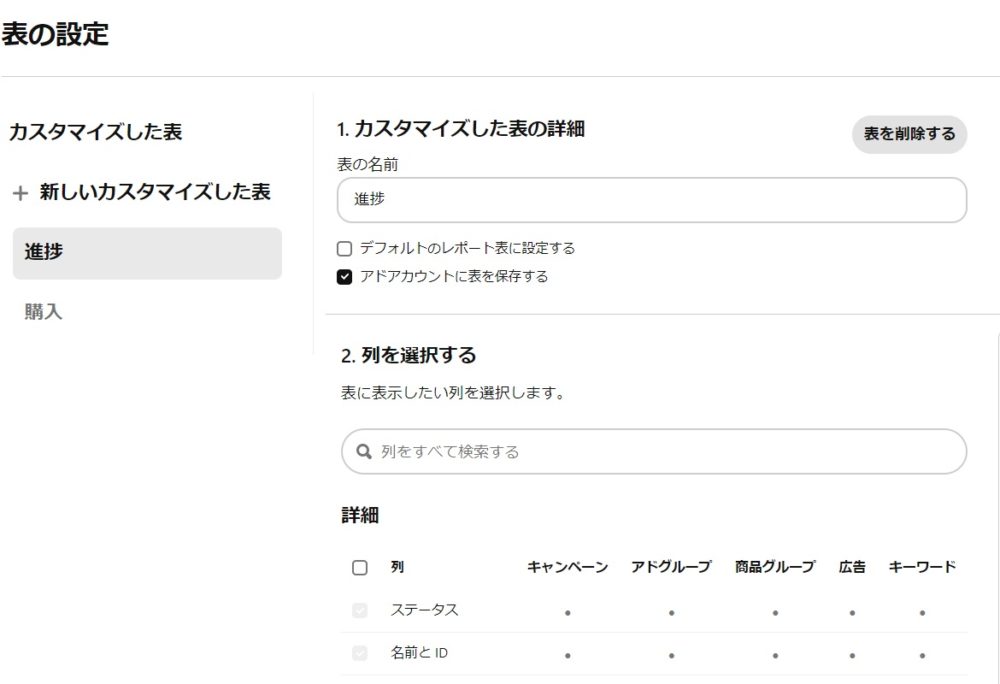
すべての列が表示されているので、自分の表示させたい列をチェック!
変更を加えたときは必ず保存!
保存ボタンはクロールした一番下にあります。(意外と見落としがち)
ぜひ自分だけの表示カスタムリストを作成してくださいね。
フィルターの追加
では続いてフィルター追加をして、見たい数値を表示させる方法についてです。
表示列の上に「名前でキャンペーンを絞り込む」と書かれている検索バーに、
表示したい「キャンペーン名」を入れることでフィルターをかけることができるんです!
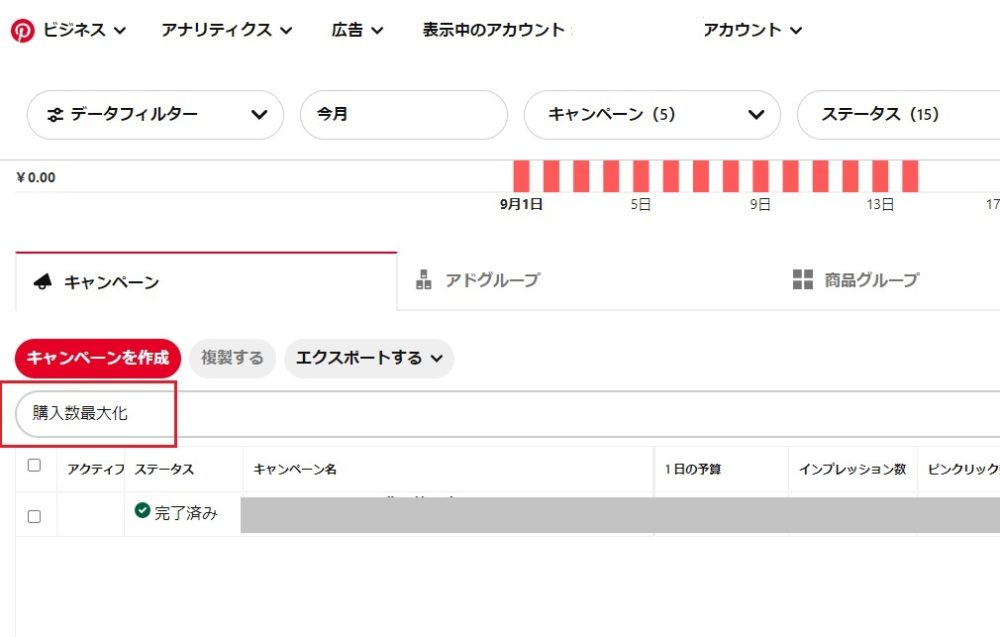
アドグループ名、広告名でフィルターをかけたい場合は、
それぞれの数値が表示されている画面に移動し、検索バーに名前を入れるとフィルターがかけられます!
※現状として、フィルター機能は絞り込みだけ!
除外機能やカスタムフィルターの保存機能は実装されていないようです(2022/9/29現在)。
ターゲットの詳細
続いては、ターゲットの詳細について見ていきましょう。
ターゲットの分析をすることで、機会損失を減らして効率的な運用が可能になると思います。
Pinterest広告では、下記のターゲット別に数値を見ることができます。
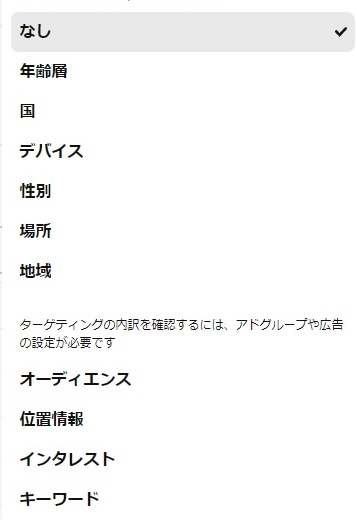
特徴は、詳しいところまで数値を表示してくれているということ!
例えば、「デバイス」別で見ると、
「Andoridタブレット」「モバイル用ウェブ」「iPad」「Andoroidスマートフォン」「iPhone」「ウェブ」まで詳細な数値が見えるんです。
Google広告やYahoo!広告では「タブレット・PC・スマートフォン」の3つのみなので、
Pinterest広告ではデバイスごとの数値にも注目ですね!
Pinterestの特徴をもう一つ!
実はターゲットごとでコンバージョンや獲得単価の数値が確認できます(2023/3/29現在)。
こちらをご覧ください。
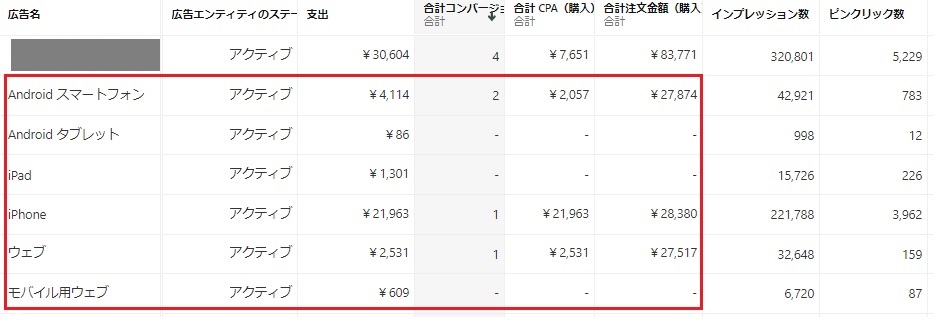
これは非常に便利な機能ですよね!
分析する際には参考にしてみてください。
それでは、まとめになります。
最後に
-
表示列の変更
-
フィルターの追加
-
ターゲットの詳細
Pinterest広告を運用する際は、ぜひこちらの機能もご活用くださいね!
ご一読いただき、ありがとうございました!
この記事を書いた人