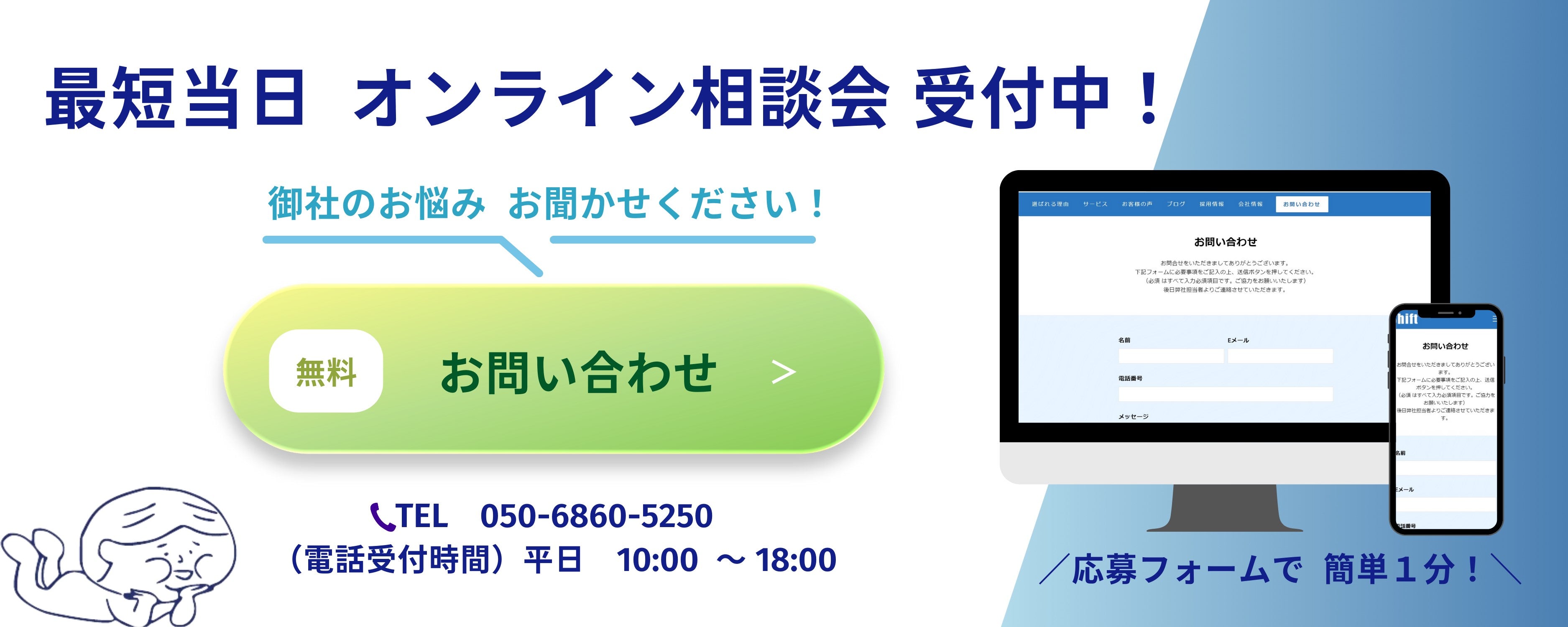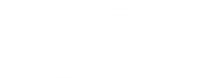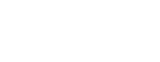【Shopify】Googleショッピング広告を始めるための事前準備とは

こんにちは!最近ショッピング広告にハマっているチャンです!
おうち時間が長くなってきて、ネットショッピングの需要が増え、EC商材のニーズも拡大しています。商品の情報と画像でメッセージを伝えられるショッピング広告を使ってECサイトへ集客している企業も多いのではないでしょうか。この記事ではShopifyを利用してGoogleショッピング広告を実施する際の設定方法を見ていきましょう!
始める前に
この記事は、下記項目に当てはまる広告主がショッピング広告を始めるための手順を説明したものです。
・Google広告アカウントがある
※Google広告アカウントがない方はこちらを参考に作成してください。・ShopifyでECサイトを運営している
Google Merchant Center・Google広告アカウント・Shopifyの関係
Shopifyを使ってショッピング広告を配信するには、Google Merchant Center(以下、GMC)、Google広告アカウントとShopifyストアを連携する必要があります。まずはこの3つの関係を説明します。
💡ShopifyとGMCの関係
ショッピング広告をシームレスに配信するため、GMCの商品を30日ごとに更新する必要があります。ShopifyとGMCを同期することでShopifyストアの商品データは自動的にGMCへ送付され、GMCの商品データも常に最新データになります。このように、同期設定をすることで、ShopifyをGMCのデータソースとして活用することができます。
💡Google広告アカウントとGMCの関係
GMCの商品データを利用してGoogleショッピングキャンペーンを配信することができます。
💡Google広告アカウントとShopifyの関係
ユーザーの購入情報などShopifyストアのデータをGoogle広告へ送付したり、Shopifyでスマートショッピングキャンペーンを作成したりすることできます。
▼GMC・Google広告アカウント・Shopifyストアの関係を簡単に画像でまとめました。
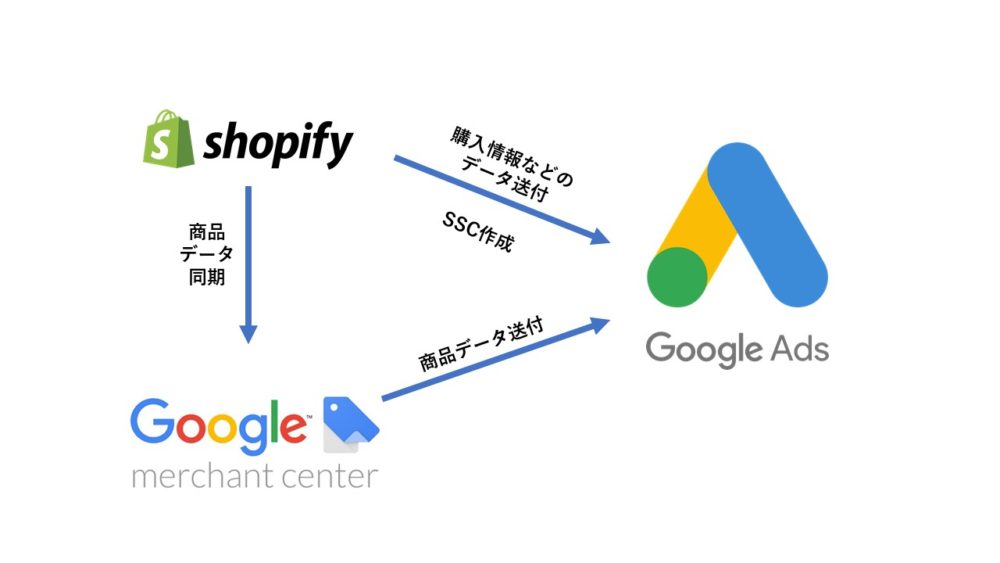
詳細な手順
やることは主に4つあります。それは ①GMCに登録、②Shopifyストアの商品をGMCに同期、③GMCとGoogle広告アカウントをリンク、④Google広告アカウントをShopifyストアと連携(任意)です。
詳細は下記となります。
GMCに登録
ショッピング広告を配信するためには、GMCアカウントが必要になります。下記の5ステップで簡単に作成できますので、GMCアカウントがない方はまずアカウント作成を行いましょう。
ステップ①:GMC にアクセスして Google アカウントでログイン
ステップ②:ビジネス情報を入力
ステップ③:購入できる場所を選択
ステップ④:サードパーティ プラットフォームを選択
ステップ⑤:メール設定を選択(任意)
**************
ステップ①:GMC にアクセスして Google アカウントでログイン
右上の「ログイン」> 「Merchant Centerにログイン」からGoogleアカウントでログインしてください。
ステップ②:ビジネス情報を入力
ビジネスの名前、店舗の国、タイムゾーンの情報を入力してください。
※ビジネスの名前の付け方はこちらを参考にします。
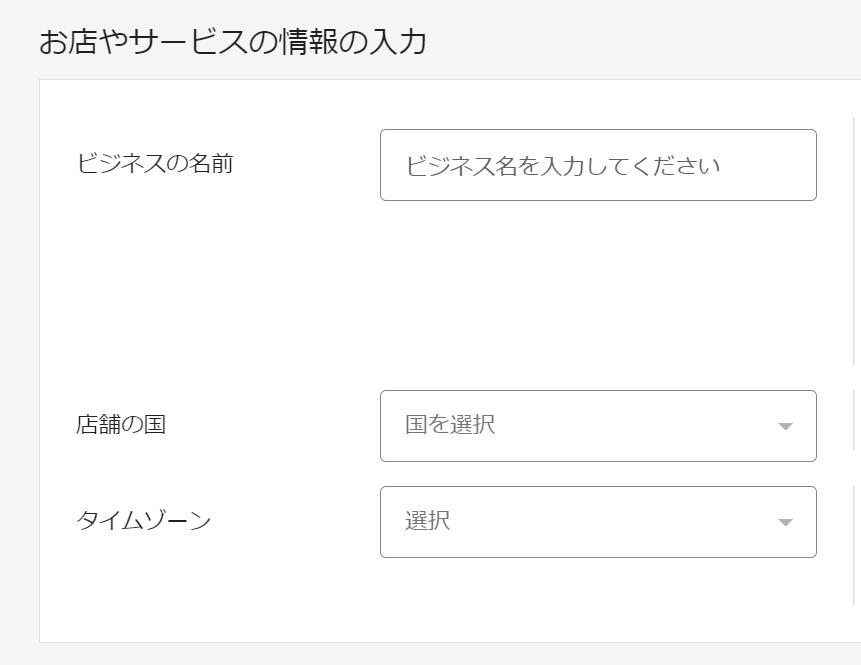
ステップ③:購入できる場所を選択
ユーザーが購入手続きを行えるチャネルを選択してください。
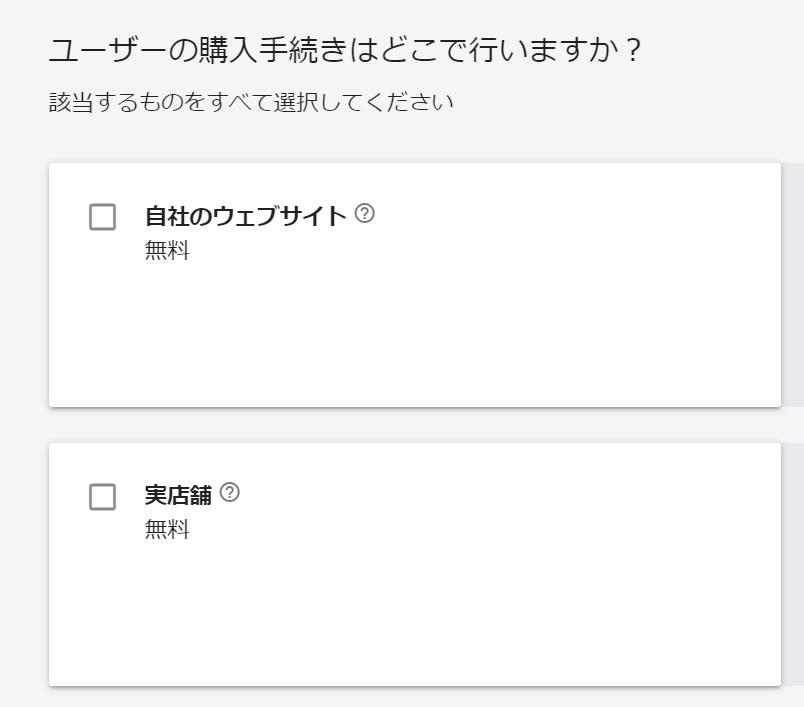
ステップ④:サードパーティ プラットフォームを選択
Shopifyを選択しておいてください。
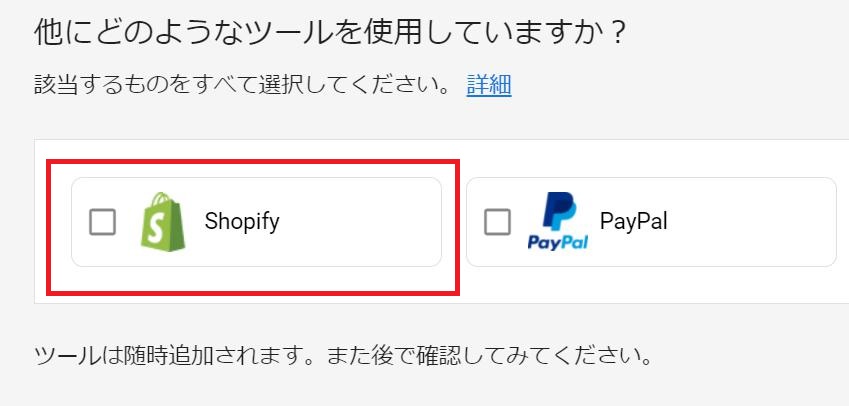
ステップ⑤:メール設定を選択(任意)
GMCに関するメールの配信が希望する場合、「Google Merchant Centerに関するメールの配信に登録しますか?」の箇所にあるチェックを選択してください。
「Google Merchant Center 利用規約を確認し、同意しました。」をチェック> 「アカウントを作成」クリック
Shopifyストアの商品をGMCに同期
次にShopifyストアの商品データとGMCの同期を行います。
ステップ①:Googleチャネルをダウンロード
ステップ②:販売チャネルからGoogleを追加
ステップ③:GoogleチャネルにGMCを追加
ステップ④:「対象となるマーケット」と「配送設定」を設定
**************
ステップ①: Googleチャネルをダウンロード
Shopify App storeでGoogleチャネルをダウンロードします。
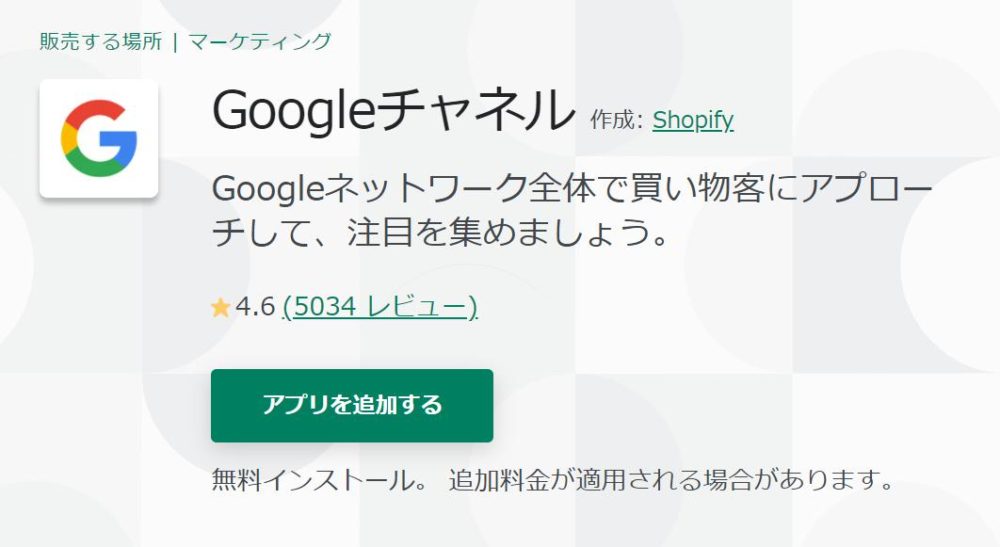
ステップ②:販売チャネルからGoogleを追加
(1) 管理画面で「販売チャネル」> プラスボタン >「Google」に移動
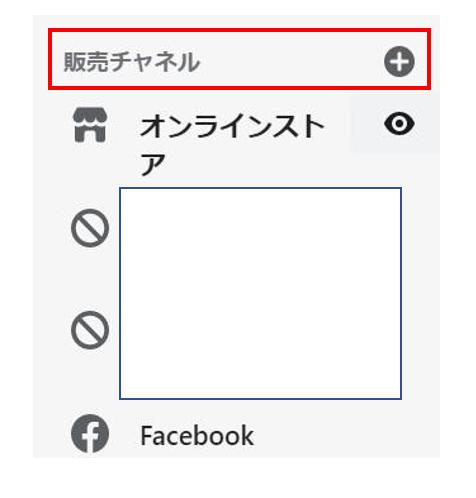
(2) プラスボタンをクリック
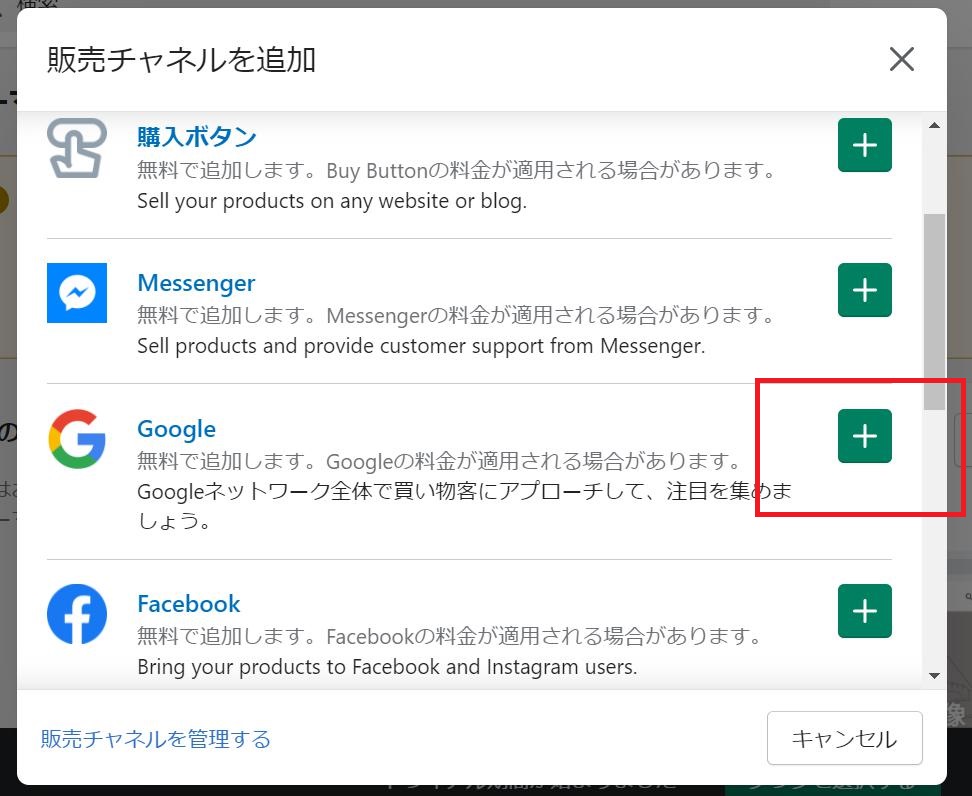
(3) 「販売チャネル追加」をクリック
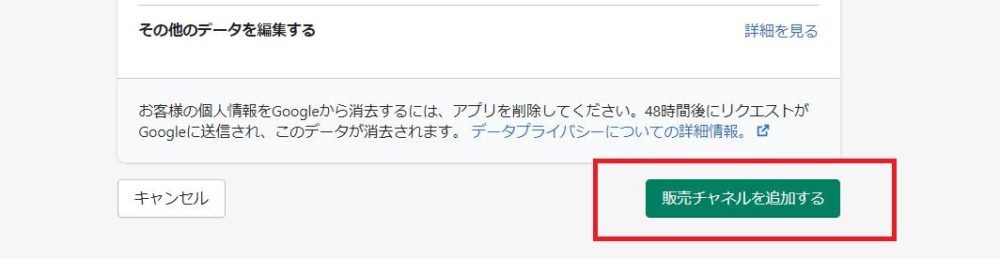
(4) 「Googleアカウントを連携する」をクリック>Googleアカウントを選択
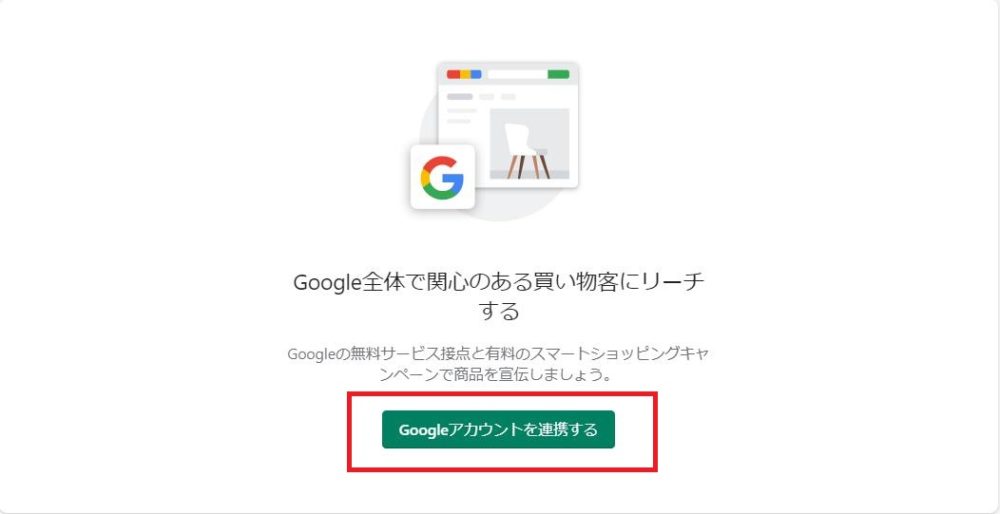
(5) Googleアカウント情報へのアクセスをShopifyに許可
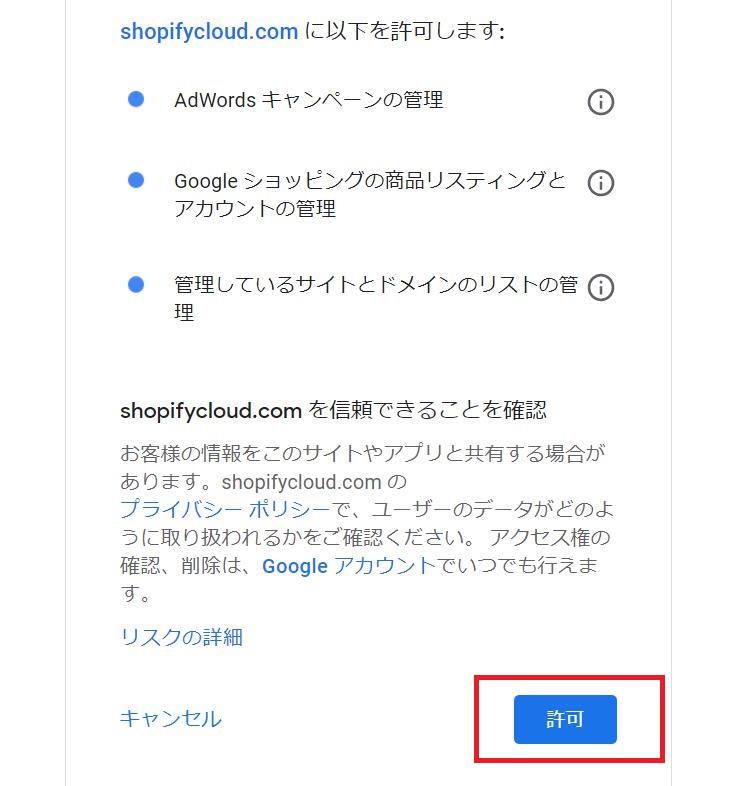
(6) オンラインストアの設定要件を確認し、必要な変更を追加
※オンライストアがGMCの要件を満たしているか、審査が自動的に実施されます。

(7) 「Google」セッションで 「概要」>「無料リスティング」にて「開始する」をクリック
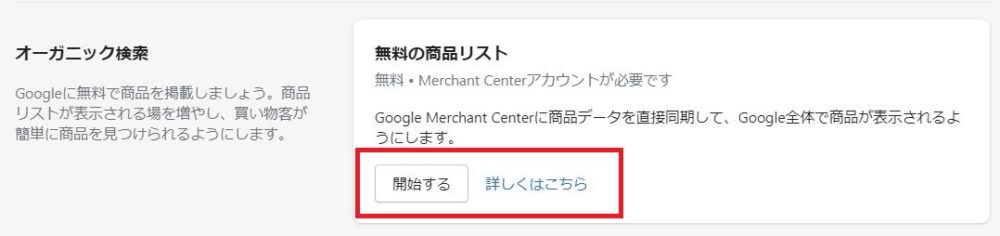
➞上記の手順でGoogleチャネルが販売チャネルに追加されます。
ステップ③:GoogleチャネルにGMCを追加
(1) 「設定」タブを選択
(2) ドロップダウンリストから、[マーチャントアカウント] を選択
※記載されているGMCアカウントIDは、Googleアカウントに関連付けられているものです。連携が完了したら下記のようになります。
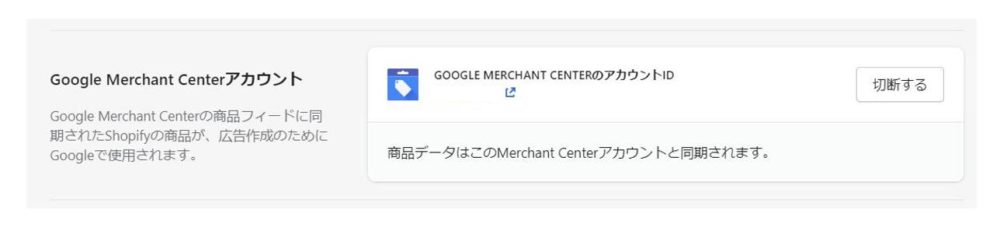
ステップ④:「対象となるマーケット」と「配送設定」を設定
【対象となるマーケット】
(1) Googleチャネル > 概要 > 「商品フィード」へ移動
(2) 対象となるマーケットを選択する > 選択
(3) 「対象国」と「言語」を設定 > 保存する
【送料設定】
上記と同じく「商品フィード」へ移動
(1) 配送設定を構成する > 選択
(2) 「配送設定を自動的にインポートする」か「手動でGoogle Merchant Centerの配送設定を設定する」を選択
※カスタム配送料を設定している場合、自動的にインポートされません。
GMCアカウントとGoogle広告アカウントをリンク
ショッピング広告を配信するためにGMCアカウントとGoogle広告アカウントを連携する必要があります。
※アカウントのリンクは必ずGMC からリクエストします。
ステップ ①: GMCから Google 広告へのリンクをリクエスト
ステップ ②: Google 広告でリンク リクエストを承認
▶詳細な手順はこちら
Google広告アカウントをShopifyと連携(任意)
ShopifyでGoogleスマートショッピングキャンペーンを作成する場合は、Google広告アカウントとShopifyのGoogleチャネルの連携を行います。
ステップ①: Googleチャネル>「設定」>「Google広告アカウント」を選択
ステップ②: 「Google広告アカウント設定に請求情報を追加する」を選択
ステップ③: 「私は請求情報を追加しました」を承認
**************
ステップ①: Googleチャネル>「設定」>「Google広告アカウント」を選択
(1)「Googleチャネル」> 「設定」に移動
(2) 「Google広告アカウントを連携する」のドロップダウンメニューから該当アカウントを選択して [連携する] をクリック
※広告アカウントをすでに持っている場合は選択できますが、ない場合は新規で作成する必要があります。
(3) 「接続する」をクリック
ステップ②: 「Google広告アカウント設定に請求情報を追加する」を選択
Googleチャネルの設定に使用したメールアドレスが既存のGoogle広告アカウントに関連付けられている場合は、アクセス要求の確認メールが届きます。
ステップ③:「私は請求情報を追加しました」を承認
請求情報を追加せずにGoogleショッピングキャンペーンを作成することはできますが、情報を追加するまでキャンペーンは配信されません。
連携が完了したら下記のようになります。
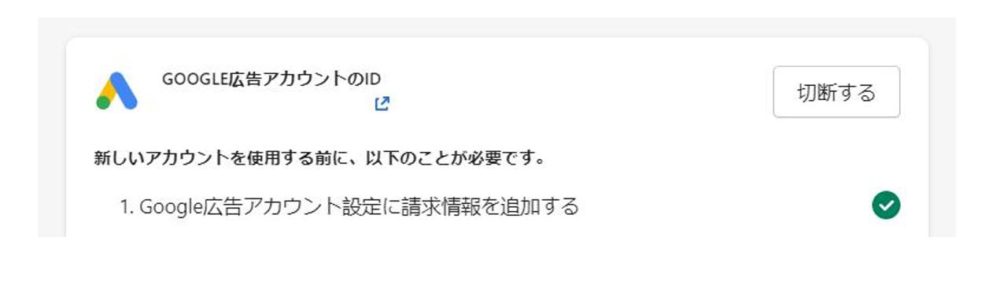
注:Google広告アカウントとShopifyを連携すると、コンバージョントラッキングイベントをGoogle広告アカウントに自動的に追加します。そのため、既にコンバージョンを設定している場合は重複して計測される可能性があります。
この記事を書いた人