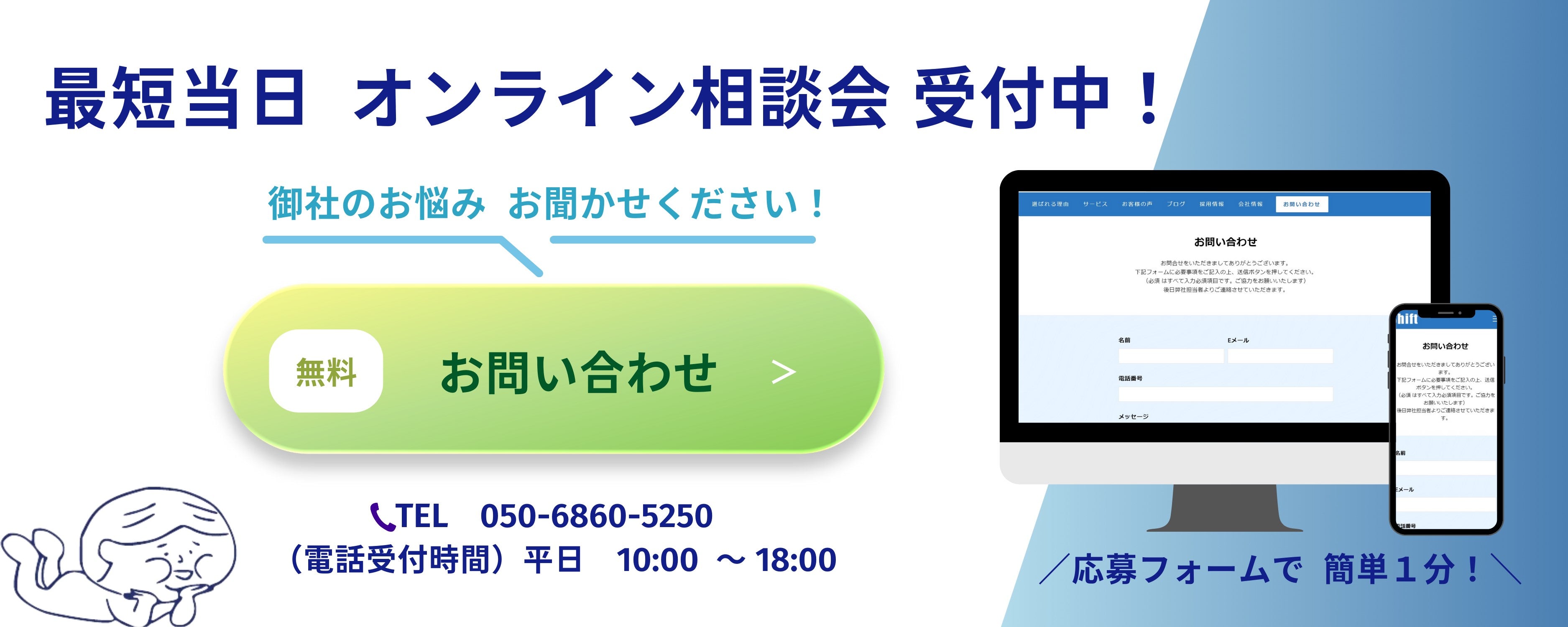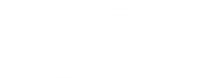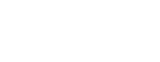新人運用者必見!タグが発火しない理由を確実に突き止める、GTMプレビューの使い方

みなさん、GTMのプレビューモードを活用できていますか?
そろそろGTMを勉強しようと思っている運用者の方や、
入社してまもないタイミングでGTMの壁にぶち当たるかもしれない運用1年目の方のために
今回はGTMのプレビューモードの使い方詳細をまとめました。
この記事を読めば、GTMで設定しているタグがなぜ正しく発火しないのか、確実に突き止められるようになります。
今回は管理画面内にある単語がたくさん出てきます。
GTM初心者の方は以下に基本的な設定方法についてまとめていますので、ぜひご覧ください。
https://shift-web.myshopify.com/blogs/blog/3008/
GTMのプレビューモードとは
GTMコンテナが公開される前に、タグが想定どおりに動作しているかどうかをテストできます。
プレビュー モードを有効にしたサイトでは、ブラウザ下部にパネルが表示されます。
プレビューモードを使用するには、GTM管理画面の右上にある「プレビュー」をクリックします。

参考:https://support.google.com/tagmanager/answer/6107056?hl=ja
プレビューモード画面の見方

①イベントリスト
GTMで取得したイベント一覧が表示されます。
ここには、GTMタグが読み込まれたとき(Container Loaded)やブラウザがHTMLソースを読み込んだとき(DOM Ready)、
ブラウザがウェブページを表示したとき(Window Loaded)が基本的なイベントとして表示されます。
他には各トリガーを追加した場合に、該当するトリガーが有効になったイベント(Link Clickなど)や
dataLayerで指定したカスタムイベント名が表示されます。
②Tags(タグ)
設定されているタグを確認できます。
Tags Firedには発火した(実行された)タグ、Tags Not Firedには発火していない(実行されていない)タグが表示されます。
デフォルトでは「①イベントリスト」でSummaryが選択されており、すべてのイベントのタグ状況が確認できます。
さらに「①イベントリスト」で表示されているイベントのうち、
特定のイベントを選択すると、そのイベントが発生したタイミングのタグ状況が確認できます。
③Variables(変数)
変数の種類、返されたデータの種類、解決値など、選択したイベントの変数に関する詳細情報が表示されます。
イベントが発生した時点の変数の状態を表示するには、「①イベントリスト」のうち、特定のイベントを選択しましょう。
デフォルトでは、以下のような変数(組み込み変数の一部)が有効になっています。
- Page Hostname:ドメイン
- Page Path:ドメイン以外(パラメータ・フラグメント除く)
- Page URL:URLすべて(パラメータ・フラグメント含む)
- Event:カスタムイベント(①イベントリストに表示されるもの)
これらの変数に、特定のイベントが発生したタイミングの値が代入されます。
トリガーの設定では、これらの変数の値を条件に指定します。
タグの発火確認方法について
今回は以下の条件で発火させたいGAイベントタグ「GAイベント_ホワイトペーパーDL」を例に見ていきましょう。
- 設定するページ:となりのフトシの各ブログページ(https://shift-web.myshopify.com/blogs/blog/3008/など ※記事によってURL末尾の数値4桁が変わる)
- 発火させたいタイミング:リンクのクリック(ホワイトペーパーのダウンロードボタンクリック)
- リンクのURL:https://blog.shift-web.co.jp/whitepaper/
発火を確認したいタグのイベントは何か
まず発火確認をしたいタグは、どのイベントでトリガーが有効になるべきか把握します。
通常のページビューであればContainer Loaded、クリックならLink Click・Click、
dataLayerのカスタムイベントなら指定したイベント名を「①イベントリスト」で選択します。
- (例)確認するイベント:Link Click
確認したいイベントを選択し、タグ状況はどうなっているか
上記で把握したイベントを「①イベントリスト」の中から選択し、「②タグ」の欄を確認します。

- (例)確認するタグ:GAイベント_ホワイトペーパーDL
タグの赤枠で囲った部分のタグをクリックします。
例であげたタグは発火しているので、以下のような状態となります。
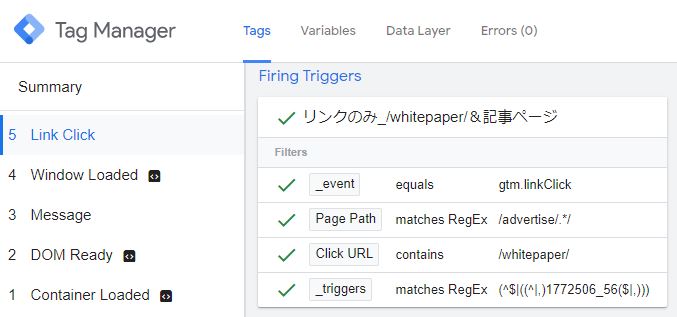
もしタグが発火しなかった場合、以下の×がついている箇所の変数に、誤った条件が設定されていることになります。
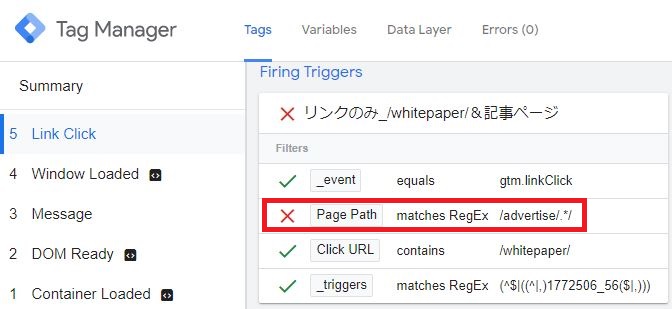
- (例)Page Path変数が設定している条件(正規表現:/advertise/.*/)と異なる
選択したイベントで誤った条件をしている変数の値が何か確認する
「③変数」欄で選択したイベントの×がついている変数の値を確認します。
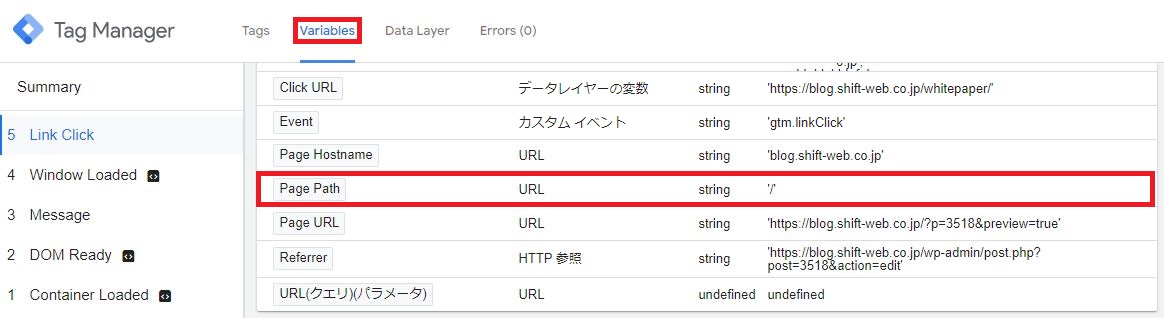
- (例)Page Pathの値は「/」なので、トリガーのPage Pathの値を「/」に修正する
この記事を書いた人

マーケティングコンサルティング事業部